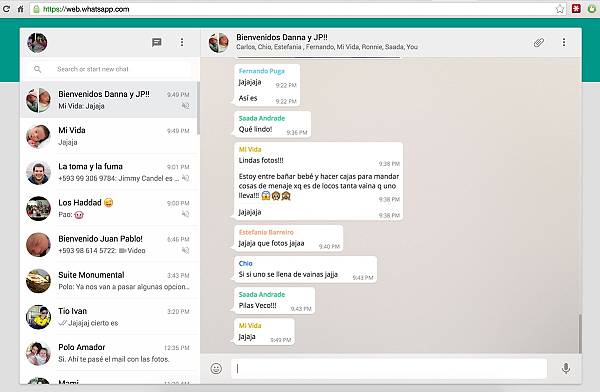Tahukah anda boleh menggunakan sistem khidmat pesanan percuma WhatsApp di komputer anda? WhatsApp komputer digelar WhatsApp Web dan membenarkan anda menerima dan menghantar mesej WhatsApp dari laptop / komputer anda.
Anda boleh masukkan gambar, emoji, audio, video, dokumen PDF dan juga Contact ke dalam mesej WhatsApp web anda. WhatsApp Web bergantung kepada perisian WhatsApp yang sudah sedia ada di telefon pintar / smartphone anda.
Anda boleh gunakan WhatsApp web di sebarang jenis laptop / komputer menerusi sebarang aplikasi WhatsApp di mana – mana jenama, model dan sistem operasi smartphone. Ini termasuk Windows, Android, iOS, MacOS, Unix, Linux dan sebagainya.
Di bawah ini kami huraikan langkah – langkah bagaimana menggunakan WhatsApp Web di komputer anda.
Langkah 1: Sambung Smartphone ke WiFi
 Telefon pintar / smartphone dan komputer di mana WhatsApp Web hendak dijalankan harus berada di rangkaian WiFi yang sama. Ini bermakna anda perlu sambung telefon pintar / smartphone anda kepada satu rangkaian WiFi. Rangkaian WiFi ini boleh jadi rangkaian WiFi di rumah, tempat kerja atau WiFi di tempat awam seperti di restoran, lapangan terbang dan lain – lain.
Telefon pintar / smartphone dan komputer di mana WhatsApp Web hendak dijalankan harus berada di rangkaian WiFi yang sama. Ini bermakna anda perlu sambung telefon pintar / smartphone anda kepada satu rangkaian WiFi. Rangkaian WiFi ini boleh jadi rangkaian WiFi di rumah, tempat kerja atau WiFi di tempat awam seperti di restoran, lapangan terbang dan lain – lain.
Langkah 2: Sambung Laptop ke WiFi

Langkah seterusnya, buka laptop / komputer anda dan sambung kepada rangkaian WiFi yang sama. Jika anda berada di rumah atau tempat kerja, komputer anda mungkin sudah bersambung ke rangkaian LAN menggunakan kabel. Biarkannya begitu. Asalkan rangkaian WiFi dan LAN adalah dari sumber yang sama, ia sepatutnya boleh berfungsi.
Jika anda berada di tempat awam, sambungkan laptop / komputer anda kepada WiFi yang sama yang digunakan oleh telefon pintar / smartphone anda.
Langkah 3: Layari WhatsApp Web
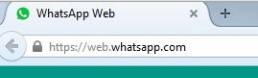
Setelah komputer anda bersambung ke rangkaian WiFi yang sama dengan smarphone, silalah buka browser anda di laptop / komputer. Anda boleh gunakan Chrome, FireFox atau Internet Explorer untuk tujuan ini. Kemudian cuba layari ke http://www.google.com. Jika anda boleh lihat laman Google bermakna komputer anda sudah disambungkan ke Internet.
Seterusnya taipkan alamat https://web.whatsapp.com/ ke dalam bar alamat browser anda seperti digambarkan dan tekan Enter.
Langkah 4: Scan Barcode WhatsApp Web
Jika anda melakukan langkah 3 dengan betul, satu laman seperti di sebelah akan muncul. Laman i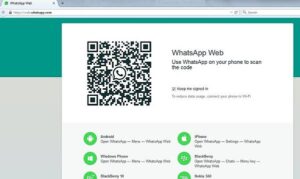 ni mengandungi satu barcode.
ni mengandungi satu barcode.
[su_divider top=”no” divider_color=”#ffffff” link_color=”#ffffff” size=”0″ margin=”0″][/su_note][/su_divider]
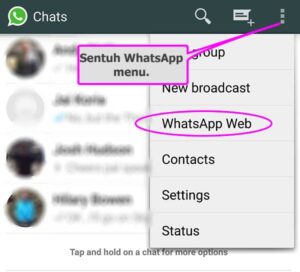 Sekarang dengan cepat buka aplikasi WhatsApp di smartphone anda. Sentuh menu dan kemudian pilih WhatsApp Web seperti digambarkan. Satu petak kecil akan muncul skrin skrin smartphone anda dan kamera belakang smartphone akan diaktifkan.
Sekarang dengan cepat buka aplikasi WhatsApp di smartphone anda. Sentuh menu dan kemudian pilih WhatsApp Web seperti digambarkan. Satu petak kecil akan muncul skrin skrin smartphone anda dan kamera belakang smartphone akan diaktifkan.
[su_divider top=”no” divider_color=”#ffffff” link_color=”#ffffff” size=”0″ margin=”0″][/su_note][/su_divider]
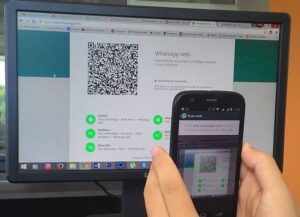 Gunakan kamera ini dan masukkan gambar barcode ke dalam petak di skrin WhatsApp smartphone anda seperti yang digambarkan di sebelah. Pastikan anda masukkan keseluruhan barcode ke dalam petak berkenaan.
Gunakan kamera ini dan masukkan gambar barcode ke dalam petak di skrin WhatsApp smartphone anda seperti yang digambarkan di sebelah. Pastikan anda masukkan keseluruhan barcode ke dalam petak berkenaan.
[su_divider top=”no” divider_color=”#ffffff” link_color=”#ffffff” size=”0″ margin=”0″][/su_note][/su_divider]
Langkah 5: Guna WhatsApp di Laptop
Jika anda telah melakukan langkah di atas dengan betul, WhatsApp akan secara automatik menyambungkan aplikasi WhatsApp di smartphone dengan laptop / komputer anda. Satu skrin WhatsApp akan muncul di browser laptop / komputer anda seperti di gambarkan di bawah. Tahniah! Anda sekarang boleh menggunakan WhatsApp menerusi laman WhatsApp Web di browser laptop / komputer anda.
Selamat mencuba.