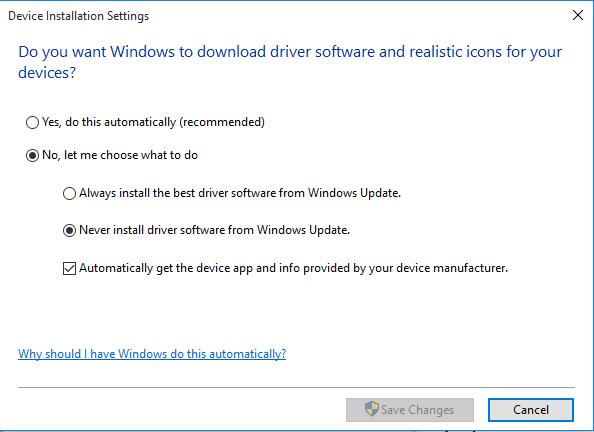Tutorial ini menerangkan bagaimana anda boleh mengubah setting Windows 10 untuk mendapatkan perjalanan komputer dan Internet yang lebih lancar.
Windows 10 adalah sistem operasi yang amat bergantung kepada Internet untuk perjalanannya. Windows 10 sentiasa bersambung kepada Internet tanpa pengetahuan pengguna dan memuat turun berbagai jenis fail – fail. Antara jenis fail yang dimuat turun adalah seperti fail Update dan driver. Kesannya ialah perjalanan Internet dan komputer anda akan menjadi perlahan.
Jika anda inginkan perjalanan komputer dan Internet yang cepat ada beberapa settings Windows 10 yang boleh anda ubah untuk menjadikan komputer dan Internet anda lebih lancar. Settings – settings Windows 10 ini dijelaskan di bawah satu per satu.
Set WiFi As Metered Connection
Jika anda bersambung kepada Internet menerusi WiFi seperti di rumah atau pejabat, anda boleh menetapkan sambungan WiFi anda sebagai “metered connection”. Dengan adanya setting ini, anda boleh mencegah Windows 10 dari memuat turun sebarang jenis fail update secara automatik tanpa kebenaran dan pengetahuan anda.
Untuk melakukannya, sila klik butang dan fungsi berikut dalam Windows 10:-
Start > Settings > Network and Internet > WiFi > Advanced Options > Set as metered connection (On)
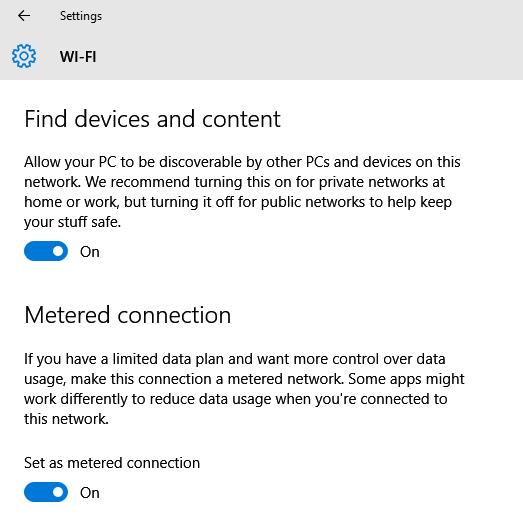
Setting ini hanya dikenakan kepada sambungan WiFi yang aktif sahaja. Jadi jika anda ada lebih dari satu sambungan WiFi, anda perlu sambung kepada setiap satunya dan menetapkannya sebagai “metered connection”.
Tutup Sambungan ke Hotspot
Setting Windows 10 yang kedua adalah berkenaan sambungan automatik ke hotspot. Ini juga boleh anda tutup untuk memastikan komputer anda tidak bersambung ke sebarang hotspot secara automatik tanpa pengetahuan anda. Sambungan ke hotspot terbuka tidak ada sebarang password dan boleh diintip oleh hackers yang berpengalaman.
Sila ke Start > Settings > Network and Internet > WiFi > Manage WiFi Settings > Connected to suggested open hotspots (Off) dan Connect to Network shared by my Contacts (Off).
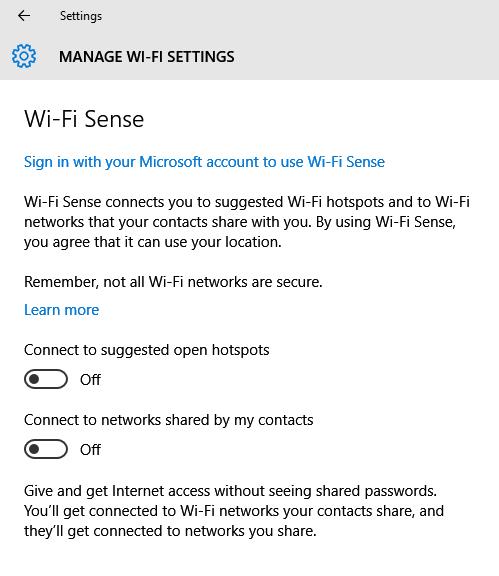
Setting Windows 10 Update
Setting Windows 10 yang seterusnya adalah setting update. Setting ini mengawal bagaimana Window 10 memuat turun fail – fail update dan apa yang berlaku setelah fail – fail tersebut dimuat turun. Untuk menetapkan setting Windows 10 ini, sila ke Start > Settings > Update and Security > Windows Update > Advanced Options > Choose How Updates are Installed > Notify to schedule restart. Sila ubah semua setting kepada yang digambarkan oleh gambar di sebelah.
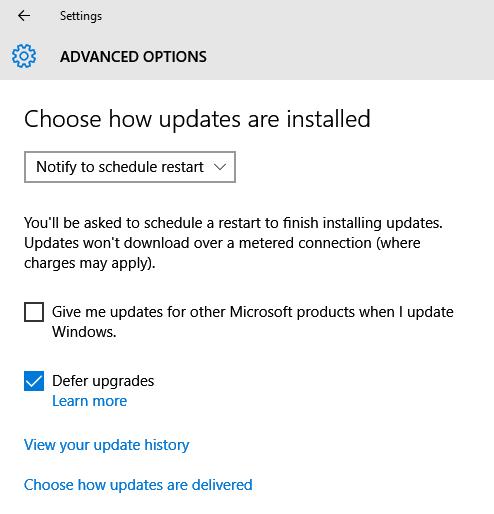
Selepas itu sila klik link Choose how updates are delivered dalam skrin di atas dan tukarkan setting Updates from more than one place kepada Off seperti yang digambarkan dalam skrin di sebelah.
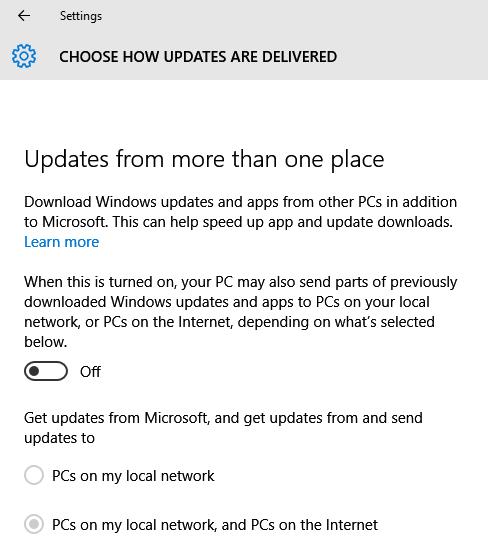
Setting Download over metered connection
Di awal artikel anda telah belajar bagaimana hendak menetapkan sambungan WiFi anda sebagai “metered connection”. Dalam setting Windows 10 seterusnya anda akan menetapkan bahawa sebarang sambungan “metered connection” tidak harus digunakan untuk tujuan update secara automatik. Jangan khuathir, anda masih akan dapat download updates anda pada bila – bila masa secara manual dengan klik butang Update yang berkaitan. Untuk menetapkan setting Windows 10 ini, sila klik Start > Settings > Devices > Download over metered connection (Off) seperti digambarkan di bawah.
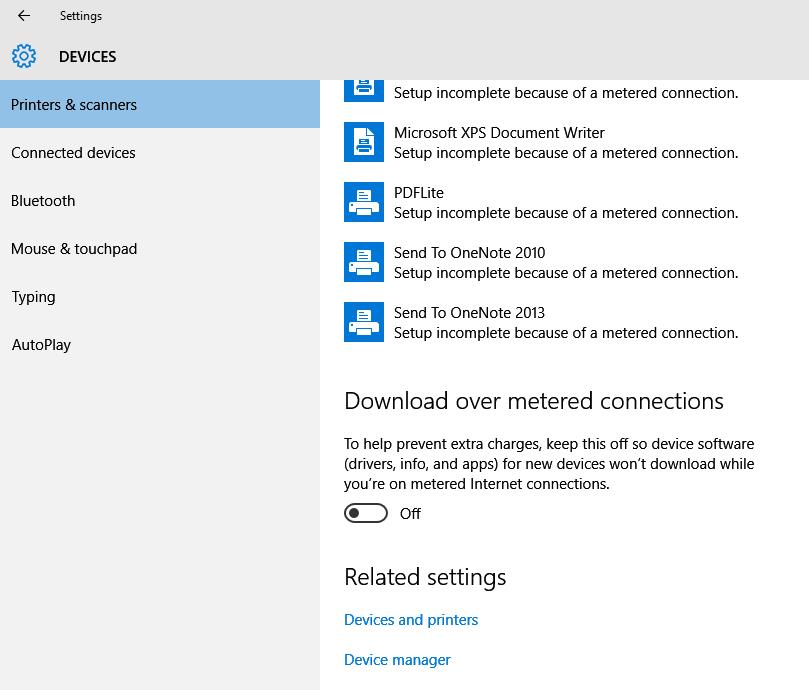
Cegah Windows 10 dari download Driver secara automatik.
Perisian driver adalah perisian yang digunakan oleh Windows untuk mengawal semua peralatan dalam komputer anda. Driver membenarkan gambar terpapar di skrin dalam warna dan resolusi yang betul. Driver juga membenarkan bunyi keluar dari speaker, sambungan Internet dijalin, penaipan dilakukan di papan kunci dan semua jenis fungsi lain yang anda lakukan di komputer. Oleh itu perisian driver ini bukannya satu perisian yang harus diubah sewenang – wenangnya. Ini lebih – lebih lagi sekiranya komputer anda berjalan baik – anda pastinya tidak mahu mengubah atau mengusik driver – driver anda.
Namun settings Windows 10 yang asal ditetapkan untuk memuat turun driver secara automatik tanpa kebenaran dan pengetahuan anda. Ini akan menyebabkan fail driver baru dipasang yang kemudiannya mungkin memberi kesan besar kepada perjalanan komputer anda.
Untuk mengubah setting pemasangan driver Windows 10, sila klik Start > Settings > System > About > di bahagian Related Settings klik System Info > di skrin yang muncul klik Advanced System Settings. Satu skrin seperti di bawah akan muncul. Klik tab Hardware dan kemudian klik butang Device Installation Settings.
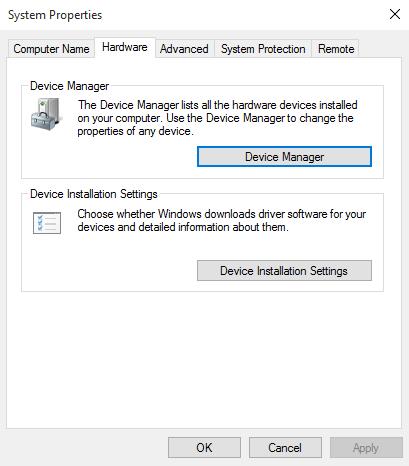
Ubah setting anda dari Yes, kepada setting seperti dalam gambar di bawah. Kemudian klik Save. Anda sekarang boleh merasa lega kerana sistem anda tidak akan diubah sewenang – wenangnya tanpa kebenaran dan pengetahuan anda.